Altium Designer Slots
- The size of the slots can be indicated in text together with tolerances ( if needed). Indicate only one border in your mechanical layer. If you want a round shaped PCB then we expect a round shaped contour, not a round shaped PCB inside a square box, as this will result in a square shaped PCB Examples. Acceptable contour file indicating slots.
- The slots are done in a different step than the via drilling. $ endgroup $ – Some Hardware Guy Dec 14 '12 at 3:13 $ begingroup $ Humm ok.I just feel unconfortable with so many different ways to interpret a PCB and repesent a slot.and OSH Park dont show them, unless you put it on the board edge layer I think $ endgroup $ – mFeinstein.
- Altium Designer Slots Casino
- Altium Designer Slots Free
- Altium Designer Slots Download
- Altium Designer Slots Online
Altium Designer is a professional PCB design tool.
Design Rule Setup
Downloadable Files
Drill slots are used when you want to drill straight slots in the board. This command is accessed from the CAMtastic Editor by choosing the Place » Drill » Drill Slot (G85) command from the main menus. First, ensure that the layer you wish to place a drill slot on, is the active layer. If you have elliptical slot holes in your design.
Kind customers have provided loadable DRC rule and Stackup files for our 2 and 4 layer services.
Note, these files are not exhaustively validated or guaranteed by OSHPark, and may contain errors. Use your judgment and always verify your designs meet our service specs to prevent design defects that could affect your boards. If you have corrections or find errors, please email support.
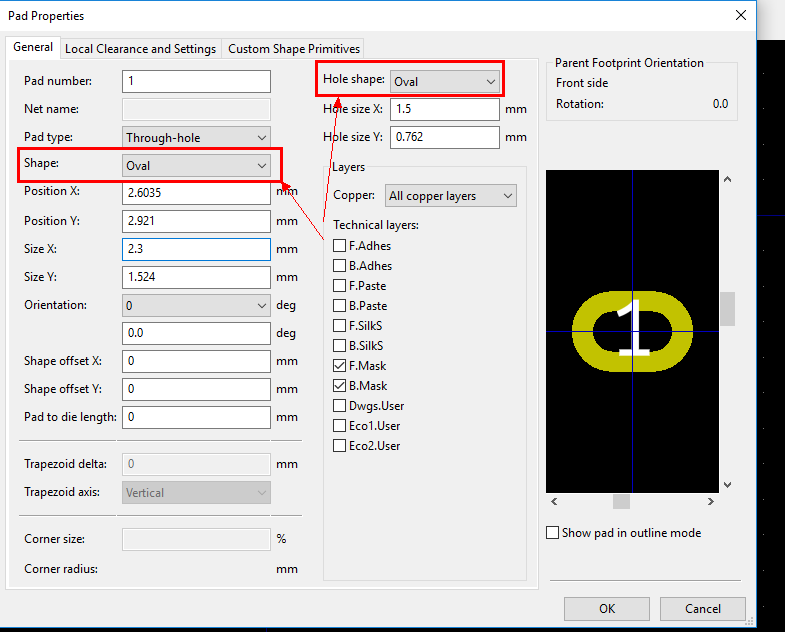
known issues: Current minimum 2 layer specs are 10 mil drill hits, with 5 mil annular rings. The RUL file currently shows the older 13mil drill and 6mil ring

Generating Manufacturing Files
For accessing the various menus and output screens, see Altium’s Gerber Setup
Disabling “ Mechanical Layers to Add to All Gerber Plots”
Altium tools have the option Mechanical Layers to Add to All Gerber Plots, which must have all layers unchecked. Many footprints contain mechanical “courtyard” or “pick and place” data on these layers. When these footprints are added to copper layers, it can create gerbers that will be fabricated with shorts. See Altium’s Gerber Setup for information on how to access this setting.
Internal Plane Polarity
We recommend submitting planes with a Positive polarity. See our Positive vs Negative Gerbers page for additional information.
Board Outline
We need a watertight board outline on its own layer with no extra text or measurements. This tells us where the fab should mill the edges of the board. This layer can also contain board cutouts.
For best results, place the outline by itself on the Keep Out, or on a Mechanical Layer (normally 1 or 2). This will generate the outline on .GKO or a .GM<number> file.
Drills
Drill files should work without issues for most export options. If the drill files do not appear correct, check out our Drill File CAM configuration page for settings that we know will work correctly.
Slots
Altium’s native Slot callout is supported. See our [slots][slots] guide for limitations and DRC requirements of slots.
Altium Designer Slots Casino
Common Issues
Missing Drill File
Altium keeps the drill data in the project-name.TXT file. Make sure any uploaded zip files include this file.
Drill file not being read correctly
Try exporting the drill file with the INCH units. Some format issues in METRIC are more difficult to reliably correct.
Internal Layer names
If you’re using a 4 layer stackup with both “power” and “signal” internal layers, Altium will generate the internal layers as GP1 and G1. Unfortunately, this makes it impossible for us to determine the correct layer order, since multiple layers identify themselves as “Internal Layer 1”.
To correct this, simply rename the layers using the G2L and G3L extensions. The G2L will be near the Top Copper Layer, and G3L will be near the bottom layer.
Altium Designer Slots Free
Slots, milling, contour and rout-outs have to be indicated clearly to be processed correctly in production.
- Do not indicate them in your cupper layers or textprint layers
- Do not indicate them by putting text outside your layout
- Do not indicate them by adding a textfile or any other document together with your datafiles.
But
- Do indicate the slots, milling and routing information into a mechanical layer. A mechanical layer consists of the border of the PCB, together with any other mechanical finishings like extra milling, routing or slots.
- The size of the slots can be indicated in text together with tolerances ( if needed).
- Indicate only one border in your mechanical layer. If you want a round shaped PCB then we expect a round shaped contour,
not a round shaped PCB inside a square box, as this will result in a square shaped PCB…
Altium Designer Slots Download

Altium Designer Slots Online
Examples
- Acceptable contour file indicating slots. The contour layer has to have the same offset as the other copper layers in order to align copper and routing together.
- Properly aligned layers – correct offset to the contour layer
- Not correctly aligned layers – incorrect offset to the contour layer
- Example of acceptable drillmap file indicating slots
- Note that the contour layer is drawn with a normal linewidth (0.2 mm). Do not use the thickness of the router to avoid confusion about the correct dimensions of the PCB. We consider the midpoint of the line as indicator of the correct dimension.
- Slots will be PTH when copper pads are present on top and bottom layer (comparable rule as with normal plated through holes).
- Slots will be NPTH when no copper pads are present on top and bottom layer (comparable with normal non-plated through holes).
- When you need a NPTH slot and copper pads are present, then you will have to indicate this clearly in your design – see example below:
Next >